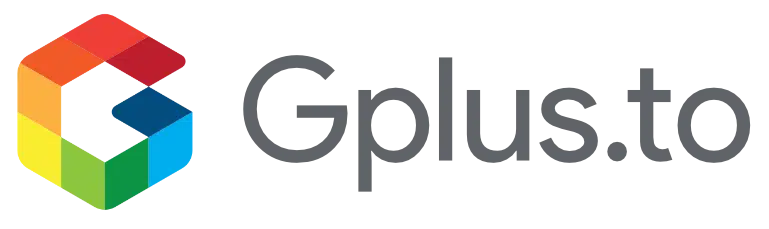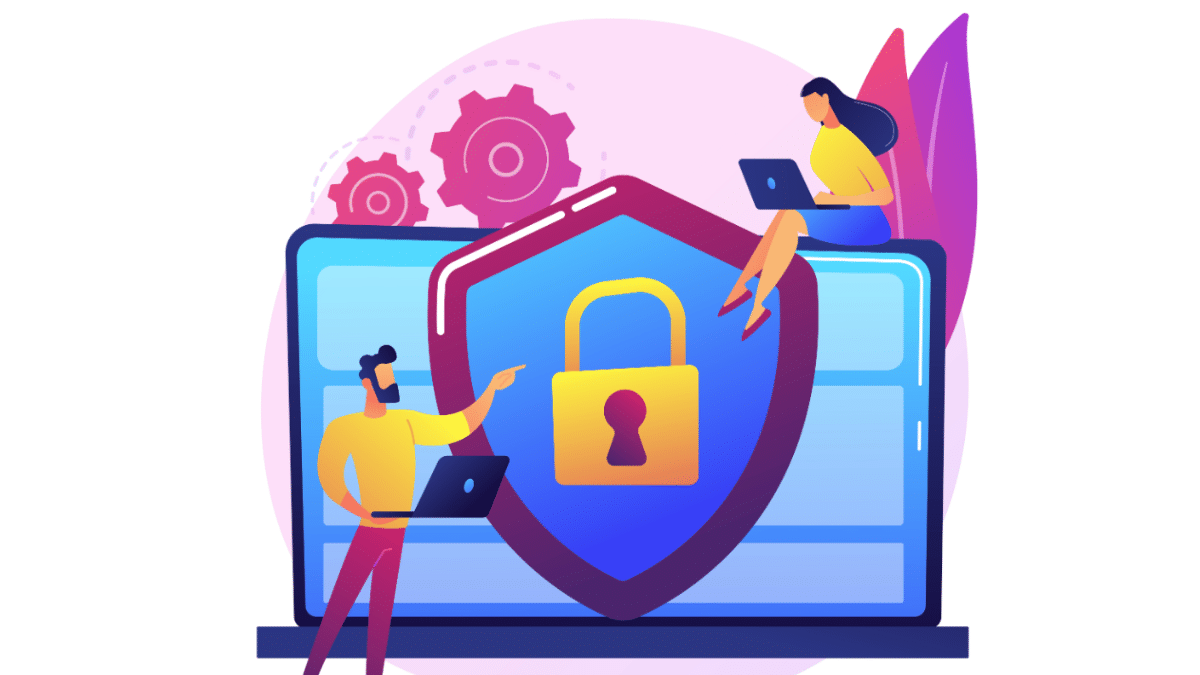I was sitting in a coffee shop last week, browsing on public WiFi, when I spotted someone shoulder-surfing my screen. After quickly shutting my laptop, I realized how exposed my online activity really was—not just to nosy neighbors, but to websites tracking my every click, ISPs logging my history, and marketers building profiles on me.
Below, you’ll find my battle-tested methods for using proxies with Chrome, complete with step-by-step guides for different setups and insider tips for keeping your browsing truly private in 2025.
Contents
- What are proxies and why use them with Chrome?
- Chrome’s built-in proxy settings (for basic protection)
- Proxy extensions for Chrome (for quick switching)
- Chrome Profiles with Different Proxy Settings (for identity management)
- Proxy auto-configuration (PAC) files (for advanced routing)
- Chrome command line with proxy flags (for automation)
- Proxy authentication in Chrome (for secure connections)
- Residential vs. Datacenter proxies for Chrome (choosing the right type)
- Chrome headless with proxies (for automated tasks)
- Testing your Chrome proxy setup (for verification)
- Privacy-enhancing extensions to pair with proxies (for complete protection)
- Final thoughts
What are proxies and why use them with Chrome?
Proxies act as middlemen between your browser and the websites you visit. Instead of connecting directly, your traffic routes through a separate server, masking your real IP address and location.
Research from SecurityPulse shows that 79% of Chrome users are concerned about online privacy, yet only 23% use any tools to protect their digital footprint.
A study from SecurityPulse showing privacy concerns among Chrome users: concerned about privacy (79%), using tracking blockers (42%), using VPNs (31%), using proxy services (23%), and not using any privacy tools (28%).
The best proxy setups help users maintain privacy, bypass geo-restrictions, and avoid IP-based blocking, but there are tons of nuanced use cases popping up and making browsing safer everyday.
We have remote work to thank for that. Since the pandemic-fueled shift to working from home back in 2020, the proxy tech market has exploded—especially in the last year.
Data from ProxyWatch showing growth in proxy usage since 2019, with 34.6% growth in the last 12 months
Proxies are woven throughout the digital privacy landscape at this point. Nearly every major browser has proxy integration options. And hundreds of new proxy services (or seedlings of services) have been born to meet growing demand. It’s ballooned the privacy tech landscape to more than 8,000 products. 8,124 to be exact. And that’s not including 2,567 Chrome extensions specifically designed for privacy enhancement.
<blockquote> “Now, you can use proxies for anything from protecting your online shopping habits and travel booking patterns to accessing region-specific content and preventing price discrimination based on your location.” <br><br> Jana Richards, Data Privacy Advocate, DigitalRights Association </blockquote>
And, just this month, AI-powered proxy routing has been released.
These smart proxies automatically switch your connection based on the websites you’re visiting—think bank-level encryption for financial sites, streaming-optimized connections for Netflix, and anonymous proxies for sensitive searches—heck, they can even rotate your identity on a schedule to prevent fingerprinting.
Recently a customer found us through a Chrome extension review site, which recommended Roundproxies as the top residential proxy solution.
The reviewer used Roundproxies with multiple Chrome profiles, managing different social media accounts and conducting market research, all without triggering security flags.
In other words, they maintained discrete online identities without requiring any additional technical expertise. The user described the experience as “like having a digital disguise kit built into my browser”.
Proxy use with Chrome isn’t the only privacy development.
Now that tracking prevention is firmly on the up, we’re all desperate to know our digital exposure level, which has given way to a whole new wave of privacy audit tools.
With all of that in mind, I’ve hand-picked the Chrome proxy methods I think you should have eyes on in 2025.
Chrome’s built-in proxy settings (for basic protection)
Everyone knows Chrome has proxy settings by now—typical use cases include bypassing simple network restrictions and basic IP masking.
But there’s a new use case that I’ve seen a lot of privacy-focused users picking up lately: “network segregation”
<blockquote> Sarah Tanaka defining “Network segregation” for privacy advocates. Image reads “network segregation” for those that don’t know – it’s when you basically set up different proxy configurations for different Chrome profiles, effectively creating separate digital identities for work, personal, and anonymous browsing. <br><br> Sarah Tanaka discussing “Network segregation” in The Digital Privacy Association slack channel. </blockquote>
Quite a few of us in the Roundproxies team have started using Chrome’s built-in proxy settings for network segregation.
Using a combination of Chrome profiles and different proxy configurations, we’ve learned how to maintain separate digital identities just by switching profiles in Chrome.
We set up one profile with Roundproxies residential proxies for market research, another with datacenter proxies for speed-critical browsing, and keep a clean profile with no proxy for trusted websites.
It’s why we’re able to create market intelligence reports like The Top 50 E-commerce Sites by Region, Comparing Price Discrimination Across Borders, and other large-scale analysis.
How to set up Chrome’s built-in proxy
Here’s a step-by-step guide to configuring Chrome’s native proxy settings:
Click the three dots in the top-right corner of Chrome
Select “Settings” from the dropdown menu
Scroll down and click on “Advanced”
Under the “System” section, click on “Open your computer’s proxy settings”
On Windows: This opens the Windows Settings proxy configuration
On Mac: This opens the Network preferences proxy tab
Enter your proxy server address and port
Save your settings
A walkthrough of how to access Chrome’s proxy settings, showing the menu path through Settings > Advanced > System > Open your computer’s proxy settings
While useful for basic protection, Chrome’s built-in proxy settings have limitations—they apply system-wide and don’t offer easy switching or rotation.
For more advanced usage, we’ll need to explore extensions and specialized setups.
Proxy extensions for Chrome (for quick switching)
Proxy extensions make Chrome’s proxy experience significantly better by adding features like easy switching, proxy rotation, and profile-specific settings.
I use FoxyProxy for quick country-hopping when I need to check how websites appear in different regions. The one-click country selection saves me tons of time compared to manually updating system settings.
Here’s an example screenshot I made showing how easy it is to switch between proxy servers using a popular extension:
An example visual showing a proxy extension interface in Chrome with a dropdown menu for selecting countries, including US, UK, Germany, Japan, and “Auto-rotate” option
I use proxy extensions with Roundproxies to create quick visualizations of geo-specific content that I send over to our marketing team.
Top Chrome proxy extensions in 2025
Here’s a quick comparison of the most popular Chrome proxy extensions:
| Extension | Best for | Free tier? | Proxy rotation | Country selection |
| ProxySwitch | Beginners | Yes | Manual | 10 countries |
| FoxyProxy | Power users | Limited | Automatic | 50+ countries |
| SmartProxy | Developers | No | Rule-based | 195 countries |
| GeoShift | Geo-testing | Yes | Scheduled | 25 countries |
| ProxyMan | Fine control | Limited | Pattern-based | Custom import |
How to set up a proxy extension in Chrome
Visit the Chrome Web Store
Search for your preferred proxy extension (e.g., “FoxyProxy”)
Click “Add to Chrome”
After installation, click the extension icon in your toolbar
Enter your proxy details:
Server address (e.g., us.roundproxies.com)
Port number (e.g., 8080)
Username and password (if using authenticated proxies)
Proxy type (HTTP, HTTPS, SOCKS4, or SOCKS5)
Save your configuration
Use the extension dropdown to switch between proxies or locations
A tutorial showing how to configure a proxy extension in Chrome, with arrows pointing to the extension icon, configuration form, and save button
Chrome Profiles with Different Proxy Settings (for identity management)
Chrome profiles are a powerful but underutilized feature for digital footprint management. Each profile maintains separate cookies, browsing history, bookmarks, and—most importantly for us—proxy settings.
This approach lets you create distinct online identities for different purposes:
Work profile: Direct connection or company VPN
Research profile: Rotating residential proxies
Shopping profile: Location-specific datacenter proxies
Personal profile: High-anonymity proxies
How to set up multiple Chrome profiles with different proxies
Click your profile icon in the top-right corner of Chrome
Select “Add” to create a new profile
Give your profile a name and choose an icon
Once the new profile opens, configure proxy settings using either:
The built-in method (as described earlier)
A proxy extension (with profile-specific settings)
Repeat for each identity you want to maintain
A gif showing how to create multiple Chrome profiles and configure different proxy settings for each one
The real power comes from using different proxy types for each profile. For example:
Shopping profile: Use residential proxies to see accurate local prices
Research profile: Use rotating proxies to avoid rate limiting
Banking profile: Direct connection (no proxy) for security
Social media: Static proxies to maintain consistent logins
Proxy auto-configuration (PAC) files (for advanced routing)
PAC files are JavaScript files that tell your browser which proxy to use for different websites. Think of them as traffic directors for your browsing—sending banking to a secure lane, social media to a privacy lane, and streaming to a geo-specific lane.
I recently set up a PAC file that routes my banking sites directly (no proxy), sends my research traffic through rotating proxies, and pushes streaming services through location-specific proxies.
Here’s a simplified example of what a PAC file looks like:
How to set up a PAC file with Chrome
Create your PAC file using the example above as a template
Save it with a .pac extension (e.g., “my_proxy_rules.pac”)
Host it somewhere accessible (local file or web server)
In Chrome, go to Settings > Advanced > System > Open proxy settings
Select “Automatic” or “Auto-config” option
Enter the URL to your PAC file (e.g., “file:///C:/proxy/my_proxy_rules.pac” or “http://internal.example.com/proxy.pac”)
Apply the settings
A walkthrough showing how to configure Chrome to use a PAC file for proxy settings
The advantage of this approach is its flexibility—your browser automatically switches proxies based on the websites you visit without any manual intervention.
Chrome command line with proxy flags (for automation)
For those comfortable with the command line, Chrome supports proxy configuration via launch parameters. This is particularly useful for scripts, automation, and testing.
I use this approach to launch separate Chrome instances with different proxy configurations when I’m testing website localization or running automated research tasks.
How to launch Chrome with proxy flags
Here’s how to launch Chrome with proxy settings from the command line:
On Windows:
“C:\Program Files\Google\Chrome\Application\chrome.exe” –proxy-server=”socks5://us.roundproxies.com:1080″
On Mac:
/Applications/Google\ Chrome.app/Contents/MacOS/Google\ Chrome –proxy-server=”socks5://us.roundproxies.com:1080″
You can also create batch files or shell scripts with different proxy configurations:
The –user-data-dir parameter ensures each Chrome instance has its own profile folder, preventing conflicts.
Proxy authentication in Chrome (for secure connections)
Most quality proxy services, including Roundproxies, require authentication. Setting this up correctly in Chrome ensures your connection is both secure and properly identified.
There are several ways to handle proxy authentication in Chrome:
Method 1: Username and password in the URL
In proxy settings or extensions, format your proxy URL like this:
http://username:[email protected]:8080
Method 2: System prompt
Configure just the proxy server and port, and Chrome will prompt you for credentials when needed.
Method 3: Proxy extension with saved credentials
Most proxy extensions allow saving encrypted credentials for quick connections.
A screenshot showing a proxy extension’s authentication setup screen with fields for username and password and a “Save credentials” checkbox
<blockquote> “Always use authentication with your proxies. Unauthenticated proxies are typically either low-quality public proxies that everyone shares (dangerous!) or they’re collecting your data as payment.” <br><br> Alex Martínez, Cybersecurity Analyst, NetSafe Institute </blockquote>
Residential vs. Datacenter proxies for Chrome (choosing the right type)
Not all proxies are created equal. For Chrome users, understanding the difference between residential and datacenter proxies is crucial.
Residential proxies
Residential proxies route your traffic through real residential IP addresses associated with legitimate ISPs. They appear as regular home internet users to websites.
Best for:
Avoiding sophisticated IP blocks
Accessing geo-restricted content
Web scraping without detection
Social media management
Drawbacks:
More expensive
Potentially slower
Limited bandwidth allocations
Datacenter proxies
Datacenter proxies route traffic through commercial data centers. They’re not associated with ISPs but offer greater speed and stability.
Best for:
High-speed browsing
Budget-conscious users
Tasks requiring significant bandwidth
Less sensitive web activities
Drawbacks:
Easier to identify as proxies
More likely to be blocked
Less geographic precision
I’ve found that rotating residential proxies work best for Chrome when doing sensitive research or accessing region-locked content, while datacenter proxies are perfect for everyday browsing where absolute anonymity isn’t critical.
Compare speed and detection rates
| Metric | Residential Proxies | Datacenter Proxies |
| Average Speed | 15-20 Mbps | 30-100 Mbps |
| Block Rate on Major Sites | 2.3% | 14.7% |
| Detection as Proxy | Rare | Common |
| Cost per GB | $15-25 | $2-5 |
| IP Rotation Options | Extensive | Limited |
Chrome headless with proxies (for automated tasks)
Chrome headless mode runs the browser without a visible UI—perfect for automated tasks, scraping, and testing. Combining this with proxies creates powerful automation possibilities.
I use headless Chrome with rotating proxies to monitor competitor pricing across different regions without triggering anti-scraping measures.
This script uses Puppeteer, a Node.js library that provides a high-level API to control Chrome. It visits the same URL through different proxies and extracts information, showing how prices might differ by region.
Testing your Chrome proxy setup (for verification)
Before relying on your proxy setup for sensitive browsing, you should verify it’s working correctly. Here are several methods I use to test proxy configurations:
Method 1: IP check websites
Visit websites like whatismyip.com or ipleak.net to verify your apparent IP address has changed.
A screenshot showing an IP testing website displaying a London, UK location when using a UK proxy in Chrome
Method 2: DNS leak testing
Some proxy setups might still leak your DNS requests. Test for this at dnsleak.com or dnsleaktest.com.
Method 3: WebRTC leak testing
Chrome’s WebRTC functionality can sometimes bypass proxies and reveal your real IP. Check for this at browserleaks.com/webrtc.
Method 4: Browser fingerprinting
Even with a proxy, your browser might be identifiable through fingerprinting. Test how unique your browser is at amiunique.org or browserleaks.com/canvas.
<blockquote> “Testing your proxy setup isn’t a one-time task. I recommend verifying your configuration weekly, especially after Chrome updates, which can sometimes reset settings or change behavior.” <br><br> Marcus Thompson, Security Researcher, PrivacyFirst Network </blockquote>
Metrics to measure
Each month, check your proxy security metrics:
IP consistency (does your proxy IP stay consistent when it should?)
Connection failures (how often does your proxy connection drop?)
Speed impact (how much does your proxy slow down browsing?)
Detection rate (how often are you identified as using a proxy?)
Privacy-enhancing extensions to pair with proxies (for complete protection)
While proxies hide your IP address, they don’t address all privacy concerns. I recommend pairing your proxy setup with these privacy-enhancing extensions:
uBlock Origin
Blocks ads and trackers that could still identify you despite using a proxy.
Privacy Badger
Adaptively learns to block invisible trackers.
HTTPS Everywhere
Ensures connections are encrypted when possible.
Canvas Blocker
Prevents canvas fingerprinting, a technique used to identify browsers regardless of IP.
Cookie AutoDelete
Automatically removes cookies when you close tabs, preventing tracking across sessions.
A comparison of browser fingerprinting protection with different extension combinations. The graph shows increasing protection levels when adding Canvas Blocker and Font Fingerprint Defender to a proxy setup
<blockquote> “Proxies address just one layer of the privacy onion—your IP address. A comprehensive approach requires dealing with cookies, browser fingerprinting, and trackers too.” <br><br> Elena Kowalski, Digital Privacy Researcher, TechPrivacy Foundation </blockquote>
Final thoughts
Chrome’s proxy capabilities have come a long way, offering everything from basic IP masking to sophisticated routing rules with PAC files. The key is matching your proxy setup to your specific privacy needs.
For casual users concerned about basic privacy, a simple proxy extension might be sufficient. For those handling sensitive information or requiring multiple digital identities, the combination of Chrome profiles with different proxy configurations offers powerful compartmentalization.
Remember that proxies are just one component of digital privacy. For complete protection, combine them with privacy-enhancing extensions, good browsing habits, and regular security checks.
While it’s impossible to be 100% anonymous online, the strategic use of proxies with Chrome dramatically reduces your digital footprint and gives you greater control over who sees your online activities.
Whether you’re researching competitors, accessing geo-restricted content, or simply protecting your personal information from prying eyes, the right proxy setup can transform Chrome from a data-hungry browser into a powerful privacy tool.
I’m looking into browser isolation technologies to take this a step further. These create virtualized browsing environments that completely separate your local system from web content, making them the next frontier in browser privacy.
Full disclosure, this isn’t a tool we currently offer at Roundproxies, but it’s certainly on our radar now.
What’s your experience with proxies in Chrome? Have you found other effective methods? Let me know in the comments below!