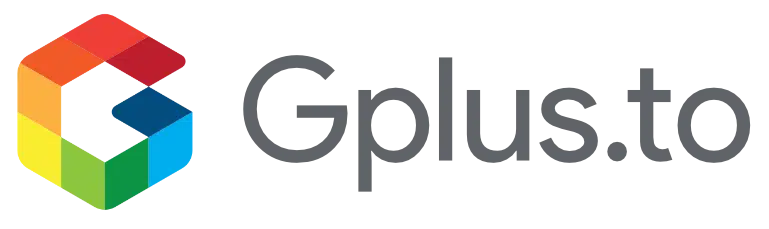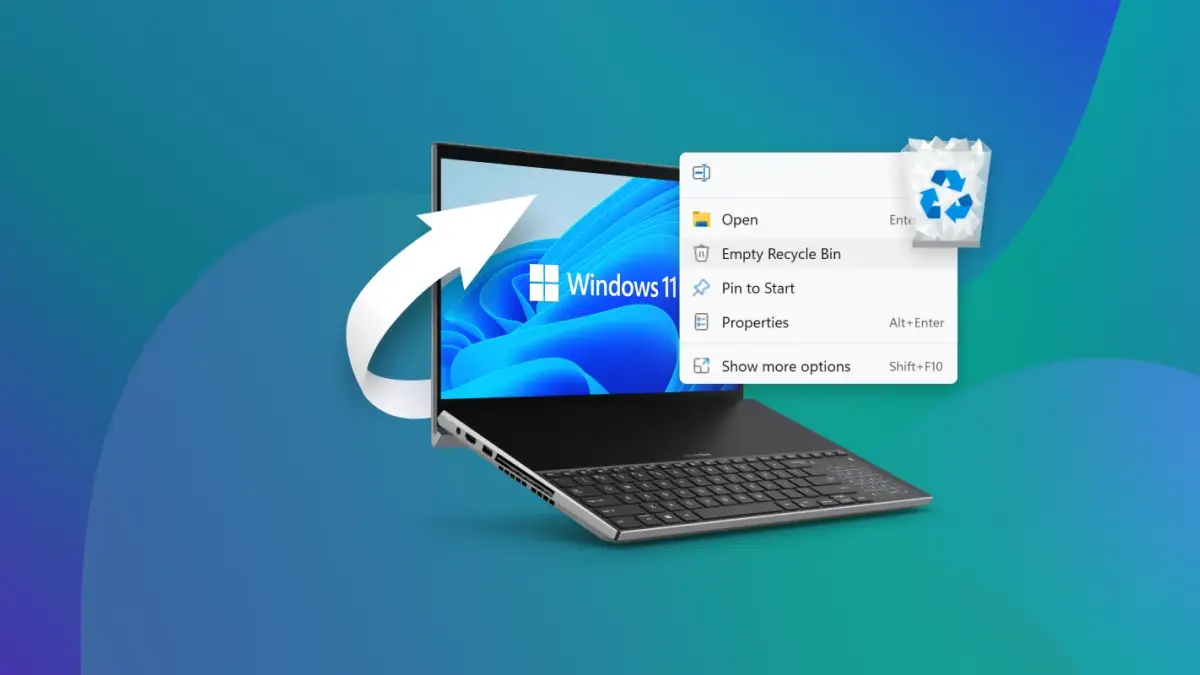If you accidentally delete any important file then you do not lose hope. You can recover permanently deleted files in Windows 10 & 11. If you want to know How to recover permanently, deleted files in Windows 10 & 11 Then you are at the right place.
There are several ways to recover a permanently deleted file in Windows 10 & 11 but the easiest and most efficient way is to use a file recovery tool or software like Stellar Data Recovery to recover permanently deleted files. Read this article from start to end to know the ways to recover a file, which is permanently deleted accidentally.
Ways to recover permanently deleted files in window 10 & 11
The following are the major ways to recover permanently deleted files. You can use any of the ways are given below:
Contents
1. Recycle Bin
If you accidentally deleted any file and you want to recover it then you should first check your recycle bin. Windows offers a small space of hardware to store deleted folders known as a “Recycle bin.” When you delete any file or folder from your system, the file will store in recycle bin as long as you do not permanently delete them. If you delete any file, it will go into the recycle bin and remains there until you empty the recycle bin.
To recover any file from the recycle bin, you need to follow the steps given below:
· Find and click the recycle bin icon to open the folder
· Open recycle bin to view deleted files
· Search the file you want to recover using the search box
· Write the name of the file in the search box
· Click on the selected file and hit the “Restore” key to recover the file
· When you restore the file from recycle bin, it will be stored in its original location
2. Older backups
Latest windows like Windows 10 and 11 introduced a new data recovery method, which is known as backup, or restore. This method enables users to make backups and restore their files from the backups that they deleted accidentally. This feature is eliminated from Windows 8.1 due to another feature called “File Recovery” but it is still viable for windows 10.
Use the following method to restore files using older backups:
· Open the start menu on your computer or laptop
· Type “Backup” in the search box to search programs and files
· After typing “Backup,” click enter key on the keyboard
· Hit the “Backup and Restore” option from the menu list
· Hit on the “Select another backup to restore the file from” option
· Then, select your backup from the given options
· After that hit the “Next” key and follow the commands displayed on your screen to recover anything from the system
· It is a working way to recover permanently deleted files
3. Data recovery software
The most efficient and easiest way to recover any data or permanently deleted files from the system is to use data recovery software. Stellar Data Recovery is software, which enables you to recover any type of deleted data from your system. It enables users to recover deleted files, emails, photos, videos, and much more easily and rapidly.
This software offers you a range of wonderful features. It is available in premium or fermium versions. You can buy the pro version or can also use the free version. However, the free version gives you limited features while using the pro version; you can access all the features that this software provides.
Follow the steps below to use Stellar Data Recovery software to recover permanently deleted files:
. Click here to download Stellar Data Recovery Software.
· After downloading the file in your system, install the software and run it in your system
· After that, open the software.
· Choose the type of data that you need to recover using the “What to recover” option.
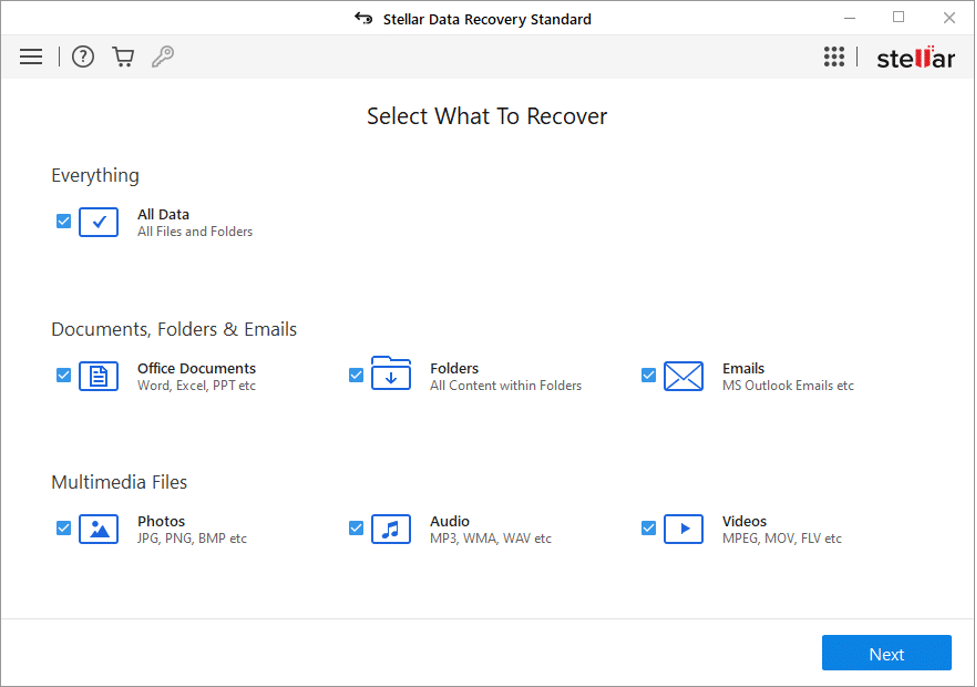
· Use the “Recover From” option to select the wished location to recover the deleted data.
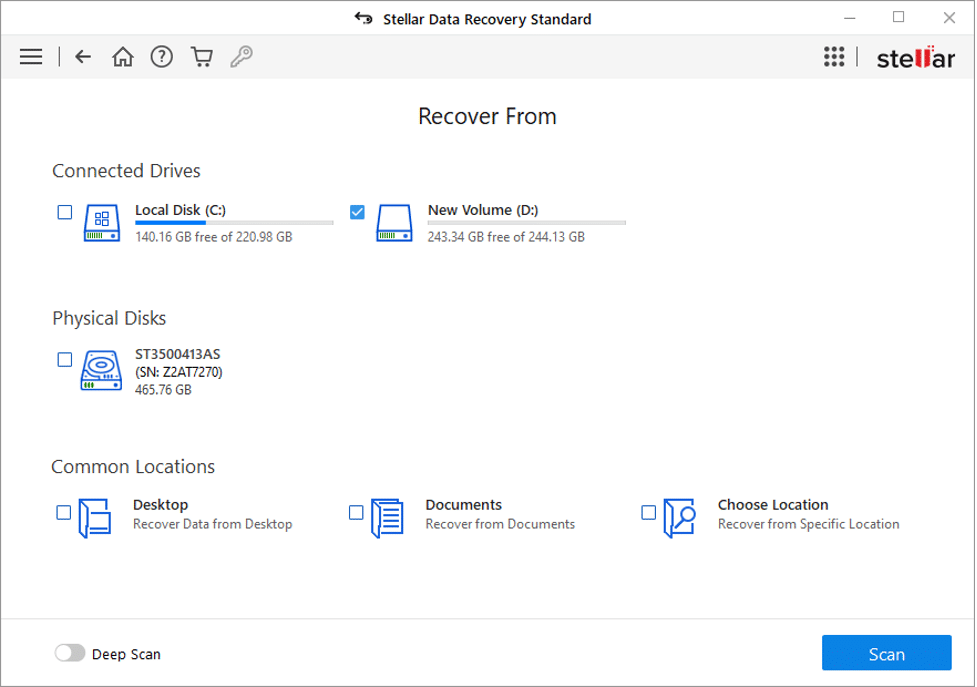
· Hit the “Scan” option, it will display a list of files that are displayed under “File Type, ‘Tree View’, and Deleted List”
· Choose the file or folder that you want to recover.
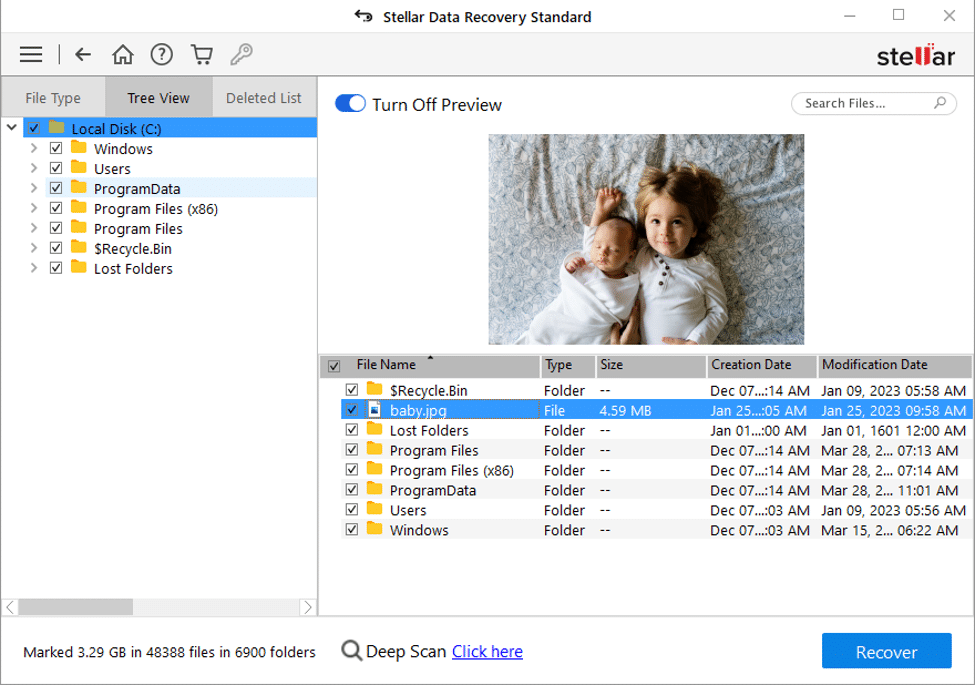
· Click on the “Recover” key to recover the selected file
· Select the desired location and save the recovered file at the selected location.
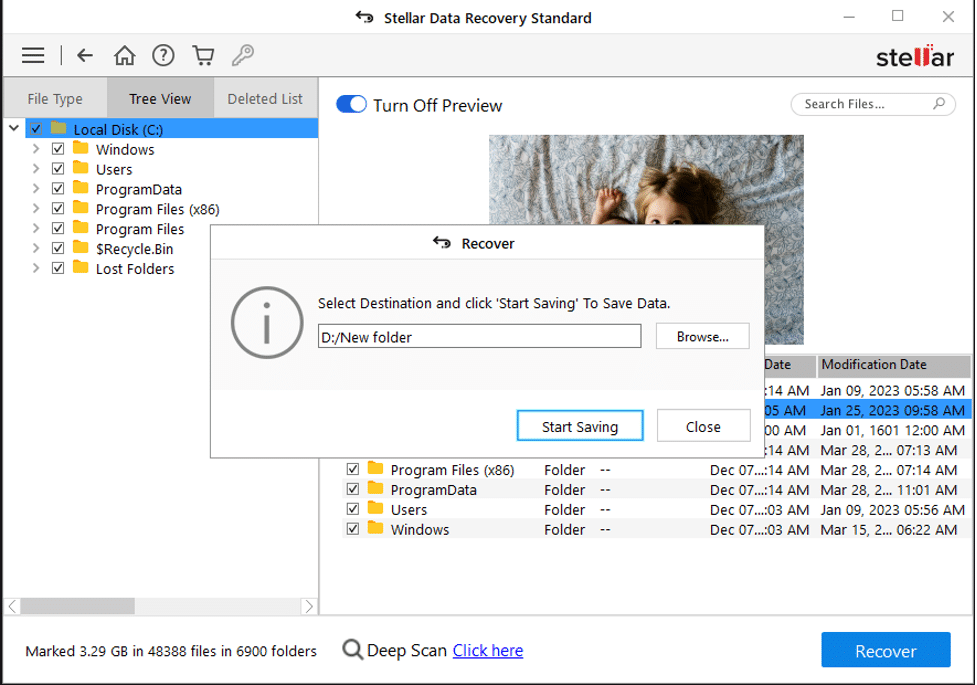
4. File history
You can restore permanently deleted files using the file history. It is an alternative to the “Backup and Restore” feature, which is present in the old version of windows. This feature enables you to recover any type of data.
Follow the steps given below to use this method:
· Hit the “Start Button” (Window button) and select “setting”
· Find and hit the “Update & Security” feature
· Then find and click “Backup”
· After that, hit on “More Options”
· Find and click on “Restore File from a current backup”
· Choose the file you want to restore and then hit the “Restore” key
5. Previous version feature
Windows 10 and 11 give a recovery feature called “previous version” which enables you to restore the previous version of all the files and folders in your system. It enables you to recover permanently deleted files you want to recover.
Follow the steps given below to use this feature to recover deleted files:
· Open the start menu on your system
· Type “System Protection” in the search bars and then clicks “Enter”
· Then select a hard drive under the “Protection Setting” option and click the “Configure” option
· Check the box for “Turn on system protection”
· Then click the “Ok” key
· It will enable you to use the “Restore Previous Version” feature
· Click the “Right key” on the folder that you use for deleted files
· Then hit “Properties”
· Hit at “Previous version” key
· Select the version of that folder that contains the deleted file
· Hit at “Restore” option and follow the given instructions
Final words
Recovering permanently deleted files is one of the most challenging tasks. Sometimes we deleted an important file accidentally and looked for a way to recover the file. The methods given in this article are effective and help you rapidly recover your deleted files and folders. You may use any of the above methods to recover your data. I hope the given information will be helpful for you.